We’ve almost met the requirements of our
demonstration scenario. The only item missing is a user-interface
element that can be used to switch currencies. Let’s move on and take a
look at how we can implement this functionality using the JavaScript
Object Model (JSOM).
A Whirlwind Tour of Excel JSOM
Before we jump into adding
script to the page, let’s look at the objects that are exposed via JSOM
and the mechanism for connecting to EWA web parts.
EwaControl
The EwaControl
is the entry point to the object model and represents an EWA web part.
As well as representing a specific instance of an EWA web part, the EwaControl has a static getInstances
method that can be used to retrieve a collection of the EWA web parts
on a page. For example, the following code snippet returns an EwaControl object that represents the first EWA web part on a page:
var myEwa = Ewa.EwaControl.getInstances().getItem(0);
As well as the methods mentioned, all events exposed by JSOM are defined on the EwaControl object. These include events such as activeCellChanged, gridSynchronized, and workbookChanged.
Event-handling delegates can be hooked up using JavaScript code similar to this snippet:
var myEwa;
_spBodyOnLoadFunctionNames.push("EwaPageLoad");
function EwaPageLoad() {
Ewa.EwaControl.add_applicationReady(GetEwa);
}
function GetEwa(){
myEwa = Ewa.EwaControl.getInstances().getItem(0);
if(myEwa)
{
myEwa.add_activeSelectionChanged(activeSelectionChangedHandler);
}
}
Workbook
The Workbook object represents an Excel workbook. A reference to the workbook used by a particular EwaControl can be retrieved using the following code:
var myWorkbook = myEwa.getActiveWorkbook();
The Workbook
object provides a number of methods that can be used to retrieve
particular ranges, worksheets, or named ranges. As well as these
methods, refreshing the underlying data of a workbook can be performed
by calling the refreshAllAsync
method. Note that to refresh a workbook, the referenced EWA web part
must have the Refresh Selected Connection, Refresh All Connections
option checked.
Range
The Range object represents one or more cells. The most common use of the Range
object is to get or set particular values within a workbook. The
following code snippet sets the value of the first cell in a workbook:
var theRange = myWorkbook.getRange("A1", 1, 1, 1, 1);
theRange.setValuesAsync(values, myCallBack, null);
Notice a few things about this snippet. First, when calling setValuesAsync,
the values property must contain a two-dimensional array of cell
values. Second, all interactions with the Excel workbook are performed
asynchronously. This makes sense when you think about it, since the
workbook is actually being processed on the server and is being accessed
via Asynchronous JavaScript and XML (AJAX).
Sheet
The Sheet object represents a single worksheet within a workbook. References to specific sheets can be obtained using the getSheets method of the Workbook object, which will return a SheetCollection object, or using the getActiveSheet method of the Workbook object, which will return a reference to the currently active sheet.
NamedItem
The NamedItem object represents a named range. For all practical purposes, the NamedItem object is useful only for selecting a particular named range via the activateAsync
method. When it comes down to reading data from a named range or
writing data to a named range, both of these actions must be performed
using a Range object. For example, this code snippet reads values from a named range:
function someFunction()
{
var myEwa = Ewa.EwaControl.getInstances().getItem(0);
var myWorkbook = myEwa.getActiveWorkbook();
var theRange = myWorkbook.getRange("MyNamedRange", 1, 1, 1, 1);
var values = theRange.getValuesAsync(Ewa.ValuesFormat.Formatted, getCallBack, null);
}
function getCallBack(returnValues) {
window.status = returnValues.getReturnValue();
}
Adding a Content Editor Web Part Containing JavaScript
To make our
demonstration focus on the specifics of communicating with Excel via
JSOM, our user interface will consist of a simple drop-down list of
currencies. We can include JavaScript on a web part page in a few ways.
One is to modify the page using SharePoint Designer and physically
insert the script into the page. Another method, and the one that we’ll
use for our demonstration, is to add a Content Editor web part that uses
a link to a text file containing the appropriate script.
When I covered the JSOM
earlier, I mentioned that it works by leveraging a collection of
JavaScript objects provided by one or more Excel Web Access web parts.
As a result of this, we can access the Excel JavaScript API only on
pages containing at least on EWA web part. We’ll make use of this
functionality on the home page of our sample site.
Navigate to http://localhost/12/Default.aspx, and choose Site Actions | Edit Page.
In the Left web part zone, click Add a Web Part and then select the Content Editor web part from the Media and Content category.
Select
the Content Editor web part by clicking the header; then, from the
Options menu, select Web Part Properties. In the Content Link text box,
enter this: http://localhost/12/Excel%20Workbooks/JSOM.content.txt.
Click OK to save the changes to the web part properties. Then click Stop Editing from the Page menu to return to View mode.
Creating JSOM Content in an External File
We’ve configured our content
editor web part to read its contents from an external file; we’ll now
move on to create a file containing the appropriate JSOM content. Note
that we could enter the JavaScript directly into the Content Editor web
part, but using an external file makes debugging and editing easier.
Open Notepad.exe and enter the following text in a new document:
<select id="Select1" onchange="UpdateChart(this)">
<option value="ARS">Argentine Peso</option>
<option value="AUD">Australian Dollar</option>
<option value="GBP">British Pound</option>
<option value=vJPY">Japanese Yen</option>
<option value="EUR">Euro</option>
<option value="USD" selected="selected">US Dollar</option>
</select>
<script type="text/javascript">
var myEwa;
_spBodyOnLoadFunctionNames.push("EwaPageLoad");
function EwaPageLoad()
{
Ewa.EwaControl.add_applicationReady(GetEwa);
}
function GetEwa()
{
myEwa = Ewa.EwaControl.getInstances().getItem(0);
}
function UpdateChart(sender)
{
if (myEwa) {
var values = new Array();
values[0] = sender.value;
var values2 = new Array();
values2[0] = values;
var currencyCode=myEwa.getActiveWorkbook().getRange("CurrencyCode", 1, 1,
values.length, 1);
currencyCode.setValuesAsync(values2, setCallBack, null);
else
{
window.status = 'Excel Web Access not ready';
}
}
function setCallBack(returnValues) {
myEwa.getActiveWorkbook().refreshAllAsync(refreshCallback,null);
}
function refreshCallback(returnValues) {
window.status = 'Sales chart has been refreshed';
}
</script>
Save the file as JSOM.Content.txt to \\localhost\12\Excel Workbooks.
We can now refresh our home page
to see the fruits of our labor. We can select a currency from the
drop-down list and our chart will be recalculated using that currency,
as shown next:
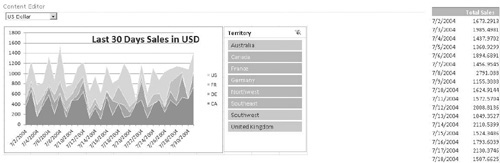
As you can see, when we try to
select a new currency, however, things are not quite as simple as we’d
hoped. For example, if we switch the currency to Japanese Yen, we see an
Excel Web Access error telling us “A Setting on Excel Services does not
allow the requested operation to be performed.” Errors of this type can
happen quite often when using JSOM, and the reason comes back to what I
said at the beginning of this section: JSOM works by using a set of
objects that are exposed by an Excel Web Access web part. Although the
error suggests that an Excel Services setting is responsible for our
problem, more often than not it’s a property setting on the EWA web part
that we’re referencing in script. In our case, the problem is that
we’re trying to set the value of the CurrencyCode named range but the
Interactivity Settings for the EWA web part don’t allow Typing and
Formula Entry. Switch to Edit mode and modify the properties of the EWA
web part to resolve this issue. Our home page will now behave as
expected.